
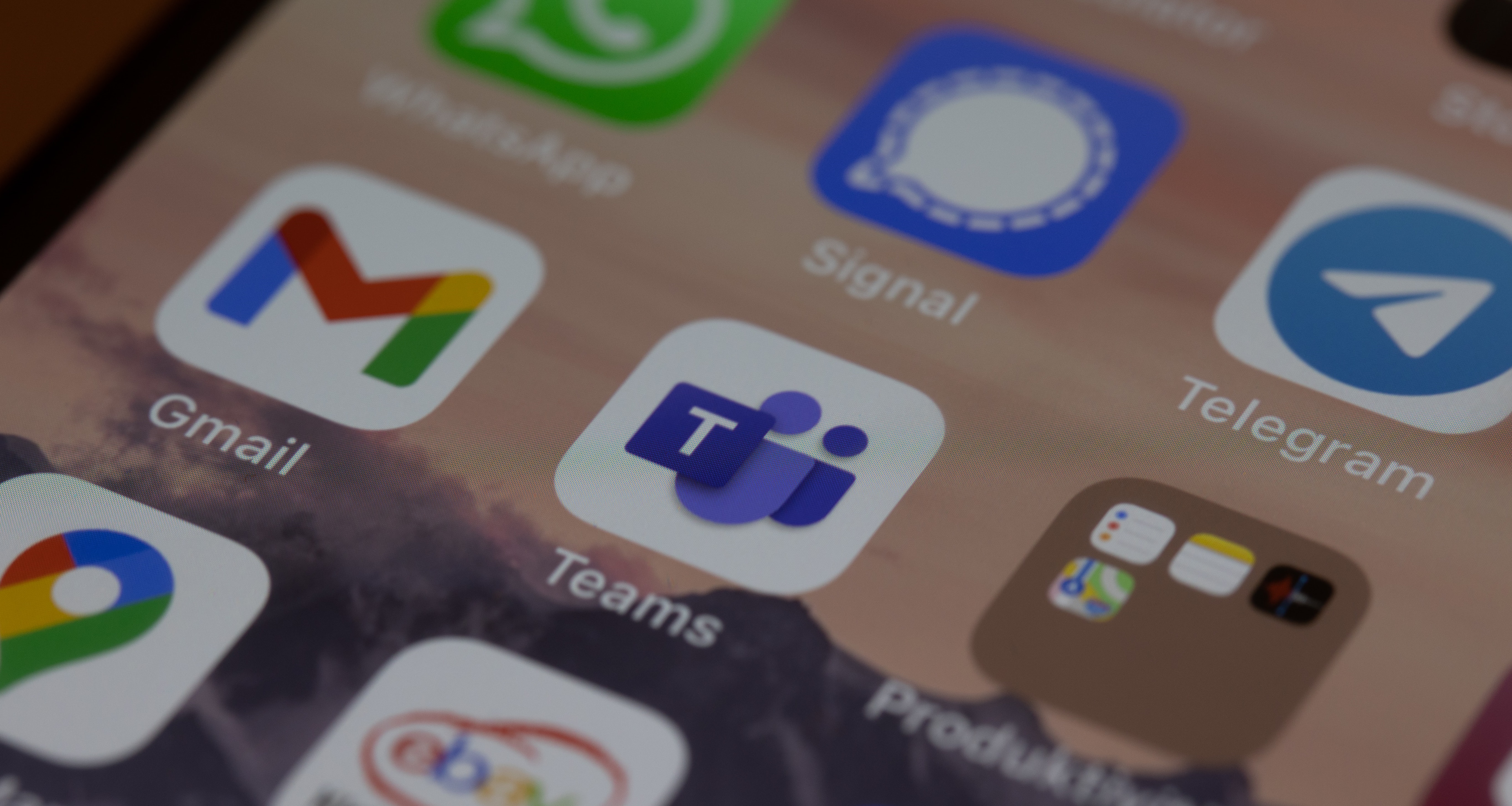
Tip 1: Meeting inplannen
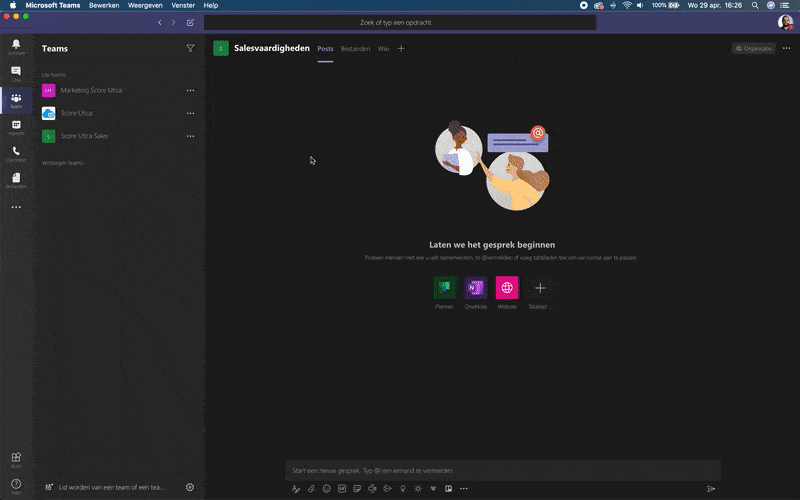
In Microsoft Teams kun je heel makkelijk een videomeeting plannen. Daarvoor ga je naar je agenda in Microsoft Teams:
-
-
-
-
-
- Klik op het Agenda-icoontje in het menu aan de linkerkant. In de agenda klik je op de gewenste dag en het gewenste tijdstip.
-
- Vervolgens verschijnt een pop-up voor het aanmaken van de nieuwe vergadering. Hier kun je een titel en deelnemers (collega’s en/of externen) toevoegen, het tijdstip eventueel aanpassen (rechtsboven vind je de Planningsassistent om te kijken of iedereen kan) en eventueel een herhaling aangeven (zo hoef je een standaard wekelijks overleg maar één keer in te plannen). In het invulveld kun je nog extra gegevens toevoegen.
- Je kunt ook een Kanaal selecteren. Het voordeel hiervan is dat alle collega’s die lid zijn van dit Kanaal automatisch in Outlook een uitnodiging krijgen voor de meeting. Als je vanuit deze meeting de notulen opstart, worden deze automatisch opgeslagen in het Kanaal.
-
-
-
Direct vergaderen?
Wil je geen afspraak inplannen, maar meteen een videogesprek starten?
-
- Ga naar de agenda binnen Microsoft Teams en klik op het camera-icoontje rechtsboven.
- Het deelnamescherm opent. Hier kun je eventueel de naam van de vergadering aanpassen of direct klikken op ‘Nu deelnemen’.
- De videomeeting opent. Daarna kun je in de rechterkolom collega’s of externen uitnodigen voor de meeting door hun naam of e-mailadres in te voeren. Zij krijgen de link naar de videomeeting direct doorgestuurd.
Tip 2: Notuleren tijdens een meeting
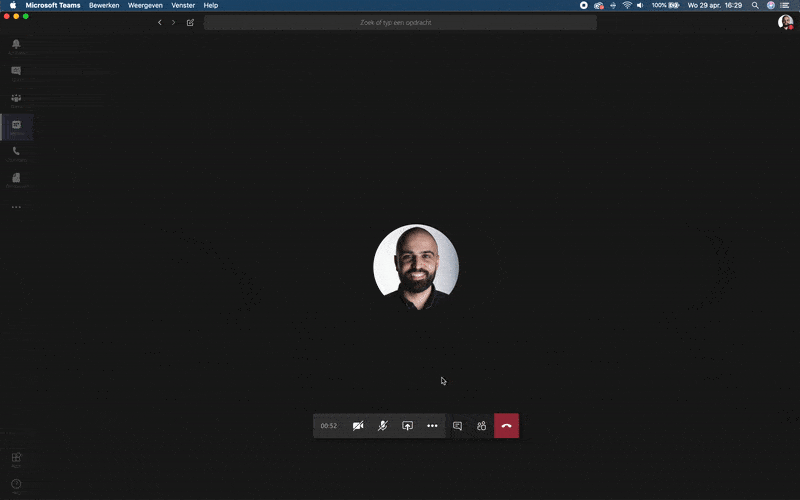
Bijhouden wat er allemaal gezegd wordt? Notuleren is een eitje in Teams:
- Tijdens de videomeeting klik je op de 3 puntjes in de navigatiebalk onderaan.
- Kies uit het keuzemenu de optie ‘Notulen weergeven’.
- Aan de rechterkant verschijnt een venster waarin je notities kunt bijhouden.
- Is de vergadering gestart vanuit een Team of Kanaal? Dan worden deze notulen automatisch opgeslagen bij de gedeelde bestanden binnen het Team of Kanaal.
Tip 3: Videosessie opnemen
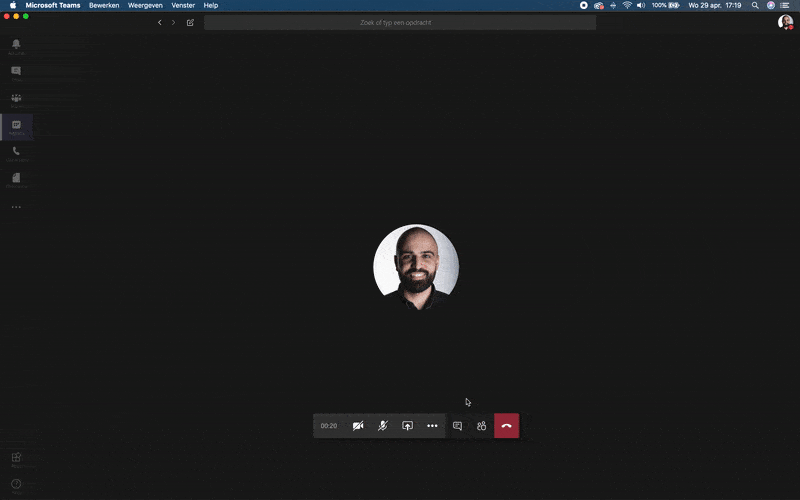
Kan niet iedereen bij de meeting zijn? Dan is het handig om de videomeeting op te nemen. Bijvoorbeeld als je een uitleg of een training geeft. Zo neem je de meeting op:
- Tijdens de videomeeting klik je op de 3 puntjes in de navigatiebalk onderaan.
- Kies uit het keuzemenu de optie ‘Opname starten’.
- Alle aanwezigen in de meeting krijgen direct een melding in hun scherm dat de opname is gestart (wel zo netjes in het kader van ieders privacy).
- De opname van de videomeeting blijft na afloop 6 dagen in de chat van de vergadering staan. Zo kun je de opname na afloop delen met collega’s. Je kunt de opname ook via Microsoft Stream bekijken en downloaden (en dus langer bewaren).
Tip 4: E-mails delen
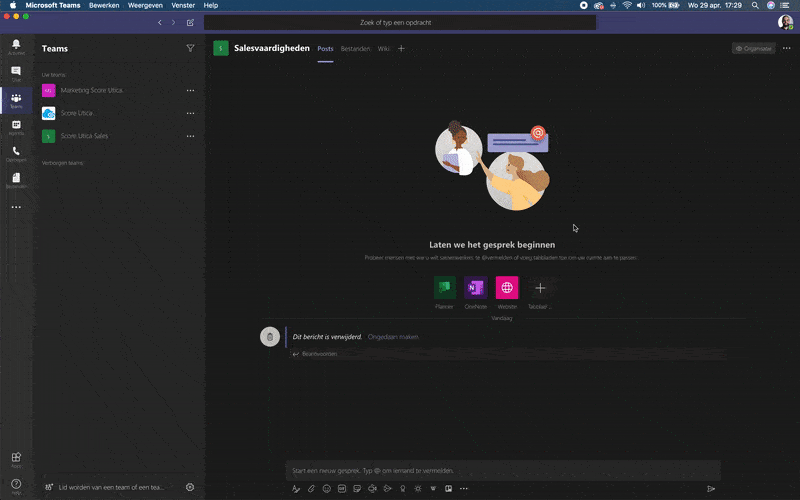
Een e-mail met belangrijke informatie, data of bestanden kun je met Microsoft Teams eenvoudig delen met jouw Team of Kanaal. Zo beperk je de hoeveelheid belangrijke e-mails die in ieders e-mailbox verschijnt en voorkom je dat iedereen ook die mail moet archiveren. Voortaan kun je belangrijke mails dus makkelijk verzamelen op één centraal punt binnen jouw Team of Kanaal. Hoe werkt het?
- Klik op het Teams-icoontje in het menu aan de linkerkant. Selecteer het juiste Team of het onderliggende Kanaal.
- Klik binnen het Team of Kanaal op de 3 puntjes rechtsboven.
- Kies uit het keuzemenu de optie ‘E-mailadressen ophalen’.
- Een pop-up verschijnt met het e-mailadres van het Team of Kanaal. Klik op ‘Kopiëren’.
- In Outlook pak je de belangrijke mail erbij. Klik op ‘Doorsturen’ en plak in het vakje ‘Aan’ het gekopieerde adres.
- Even later zie je de mail verschijnen in de chat van het Team of Kanaal dat je zojuist hebt geselecteerd.
Tip 5: Bestanden delen
-
-
Heb je geen belangrijke mail, maar een bestand dat iedereen moet (kunnen) zien (en bewerken)? Geen probleem met Microsoft Teams:
- Je kunt het bestand uploaden of opzoeken binnen een Team of Kanaal.
- Selecteer het bestand en kies vervolgens voor de optie ‘Koppeling kopiëren’ in de navigatiebalk.
- Deze link kun je vervolgens delen via de chatfunctie (ook tijdens een videomeeting) in Teams. Ook kun je de link delen via e-mail. Handig voor collega’s die nog niet zo wegwijs zijn binnen Teams: zij hoeven alleen maar op de link te klikken.
Let op!
De link werkt alleen bij collega’s die onderdeel zijn van het Team of Kanaal waarin het bestand is opgeslagen. Stuur je de link naar andere collega’s of externen? Dan krijgen zij een foutmelding dat hij/zij niet gemachtigd zijn het bestand te openen.
-
Tip 6: Toegang tot bestanden vanuit de verkenner
Natuurlijk is het handig om bestanden te delen in Teams. Daarnaast is het fijn om bij die gedeelde bestanden te komen vanuit je Windows Verkenner. Dat kan! Je kunt – eigenlijk zoals je gewend bent – bestanden kopiëren, verslepen of opslaan naar of in je eigen map, maar ook in of naar de gedeelde bestanden binnen je Team of Kanaal. Daarvoor moet je wel de OneDrive for Business-tool geïnstalleerd hebben op je laptop of desktop. Daarna kun je de mappen synchroniseren:
- Je kunt het bestand uploaden of opzoeken binnen een Team of Kanaal.
- Selecteer het bestand en kies vervolgens voor de optie ‘Koppeling kopiëren’ in de navigatiebalk.
-
Deze link kun je vervolgens delen via de chatfunctie (ook tijdens een videomeeting) in Teams. Ook kun je de link delen via e-mail. Handig voor collega’s die nog niet zo wegwijs zijn binnen Teams: zij hoeven alleen maar op de link te klikken.
Niet geïnstalleerd?
Neem contact op met Score Utica Support als je OneDrive for Business nog niet hebt geïnstalleerd. Wij helpen je snel je mappen synchroniseren.
Tip 7: Statusbericht instellen
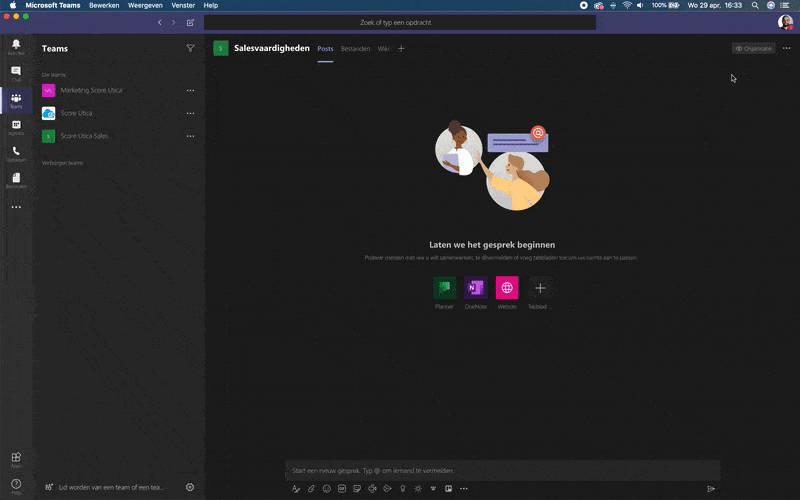
De out-of-officebericht uit Outlook kent ook een doorvertaling in Teams. Met het statusbericht laat jij collega’s weten of en wanneer jij bereikbaar bent. Zo werkt het:
- Klik op jouw profiel(foto) rechtsboven in Teams.
- Selecteer de optie ‘Statusbericht instellen’ uit het keuzemenu.
- In de pop-up kun je een statusbericht typen van maximaal 280 tekens. Geef hierin bijvoorbeeld aan op welke dagen of tijdens welke uren je werkt. Je kunt hier ook aangeven dat je een paar uur niet gestoord wilt worden.
- Klik eventueel de optie aan dat collega’s een melding krijgen van jouw statusbericht wanneer zij jou een berichtje sturen of met een @ vermelden in een chat in een Team of Kanaal.
- Ook kun je aangeven hoe lang jouw status moet blijven staan. Bijvoorbeeld een uur, week of altijd.
Webinar Microsoft Teams
Heb je nog vragen? Geen zorgen! Score Utica organiseert regelmatig gratis webinars voor wie snel wil kennismaken met Microsoft Teams of meer mogelijkheden wil verkennen. Wil je daarbij zijn? Volg ons dan op LinkedIn of geef je op voor onze nieuwsbrief. Dan weet je als eerste wanneer we weer een webinar organiseren.
Heb je een specifieke vraag over Microsoft Teams? Neem dan contact met ons op:
Meer artikelen
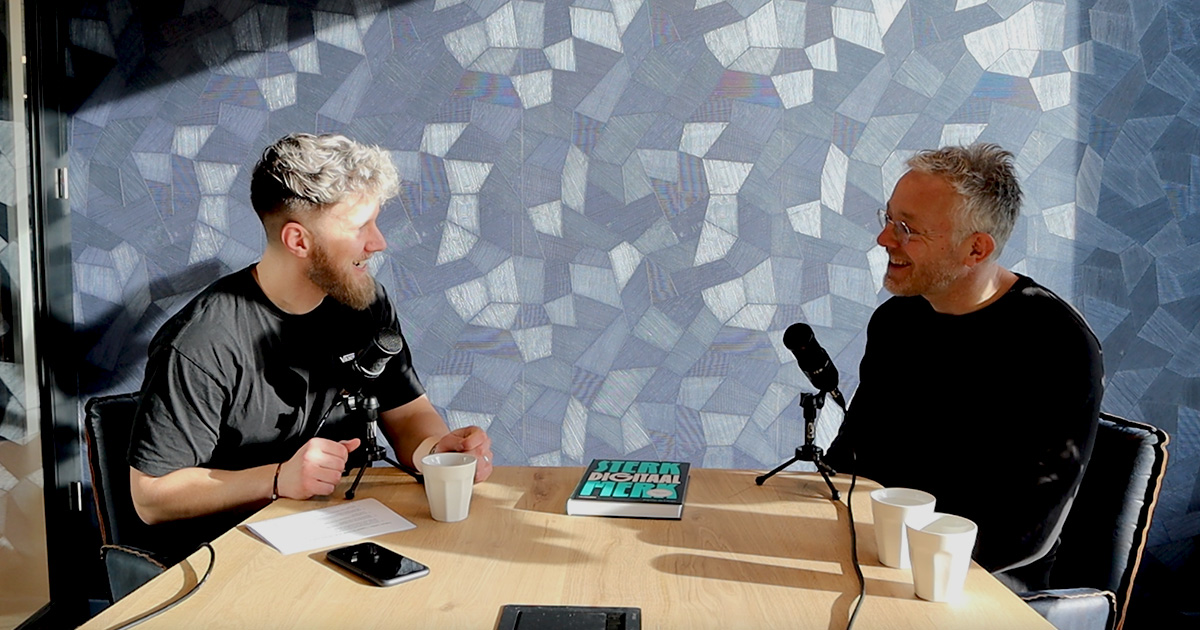
Podcast: Waarom een ijzersterk merk voor het hele bedrijf cruciaal is (Ingmar de Lange)
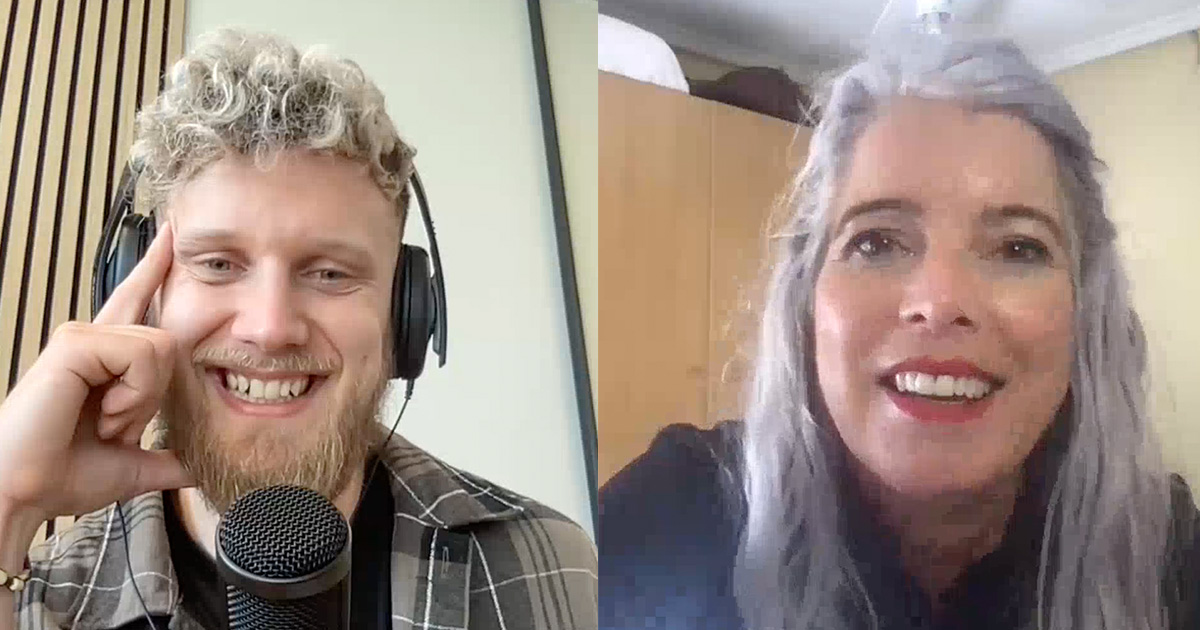
Podcast: Dit wist je nog niet over jouw brein, beïnvloeding en gedragsverandering (Chantal van den Berg)


